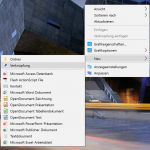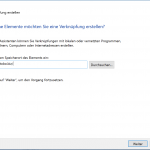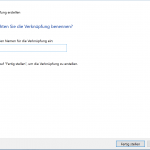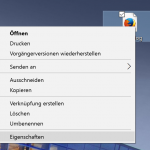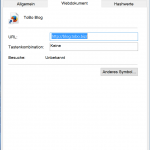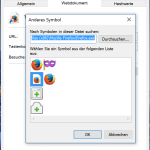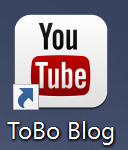Als große Neuerung und Zugewinn durch die EU wird es gefeiert. Ab dem 15. Juni 2017 ist es endlich soweit, alle EU Bürger können ohne erhebliche Mehrkosten – die sogenannten Roaminggebühren – im Ausland telefonieren. Der kurze Anruf aus dem Urlaub bei den Lieben daheim, oder der Anruf des Chefs der noch dringend etwas benötigt, reißt dann keine großen Löcher mehr in die Urlaubskasse.
Doch was ist mit dem Foto per Whatsapp von Strand oder dem Bild der stimmungsvoll beleuchteten Bar auf Facebook? Auch hier wurde etwas beschlossen, kostenlos wie die Telefonie wird es allerdings nicht. Für die Datennutzung sinkt der Preis ab dem 15. Juni 2017 ersteinmal auf 7,70 Euro pro Gigabyte. Ab dem 1. Januar 2022 werden es dann dann „nur noch“ 2,50 Euro pro Gigabyte sein. Einige Anbieter, wie die Telekomtochter Congstar, bieten bereits jetzt Auslandspakete an, die einzeln gebucht werden können und für einen gewissen Betrag ein gewisses Datenvolumen enthalten. Doch es geht noch besser: Die 1und1 Allnet-Verträge mit 2GB Datenvolumen, EU-Auslandsflatrate für Telefon (eingehende und ausgehende Anrufe) und 1GB Datenvomumen/Monat im EU-Ausland. Im D-Netz für 19,99 EUR im Monat und für 9,99 EUR im Monat im E-Netz – wahlweise mit zwei Jahren Vertragslaufzeit oder ohne Mindestvertragslaufzeit, monatlich kündbar.
Es tu sich was in der EU und auf dem Mobilfunkmarkt…
Quelle: http://m.spiegel.de/netzwelt/netzpolitik/a-1132612.html