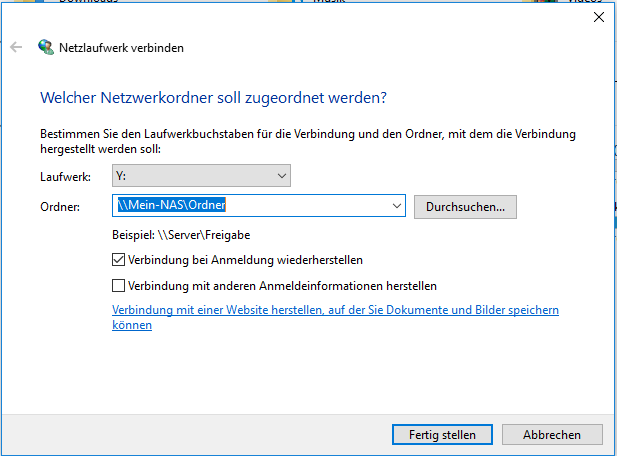Wer OwnCloud unter Windows nutzt, nutzt in der Regel auch den Owncloud-Client. Wer aber seine Owncloud zu einer neuen Domain umzieht oder beispielsweise von einem lokalen Server zu einem externen Hoster umzieht, steht vor dem Problem das sich der Servername ändert. Wie kann man also den Servernamen ändern, ohne die Cloud neu zu installieren und/oder alles neu zu synchronisieren? Wir erklären euch wie es geht!
Bevor wir jedoch anfangen der Hinweis: Man sollte immer ein Backup seiner Daten haben, wenn man eine Grundlegende Konfiguration anpasst! Dann geht es los.
- Zunächst muss der OwnCloud-Client beendet werden. Hierfür geht man mit der rechten Maustaste auf das Symbol von OwnCloud (in der Taskleiste neben der Windows-Uhr) und wählt im dann folgenden Menü „beenden“.
- Nun drückt man die Tasten „Windows“ und „R“ gleichzeitig, um das „Ausführen-Fenster“ zu öffnen
- Im „Ausführen-Fenster“ gibt man nun „%AppData%“ (ohne “ „) ein und klickt danach auf „Ok“
- Im nun geöffneten Windowsexplorer wechselt man in den Ordner „ownCloud“
- Hier befindet sich die Datei „owncloud.cfg
Diese öffnet man mittels Doppelklick. Bei der Frage mit welchen Programm die Datei geöffnet werden soll, wählt man am besten „Editor“ aus. - VORSICHT: Bitte bei Änderungen unbedingt aufpassen!
In der nun geöffneten Konfiguration findet man einen Eintrag der wie folgt beginn: „url=“ - Hier steht der aktuelle Server drin, diesen kann man nun gegen den neuen Namen ersetzen.
- Anschließend über das Menü die Datei speichern und schließen
- Nach einem Neustart des PC startet auch der OwnCloud-Client wieder, diesmal aber mit der neuen Konfiguration und dem neuen Server. Aus diesem Grund wird man auch nocheinmal nach seinen Zugangsdaten für die Cloud gefragt. Diese eingeben, mit Ok besätitigen, fertig!