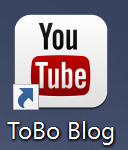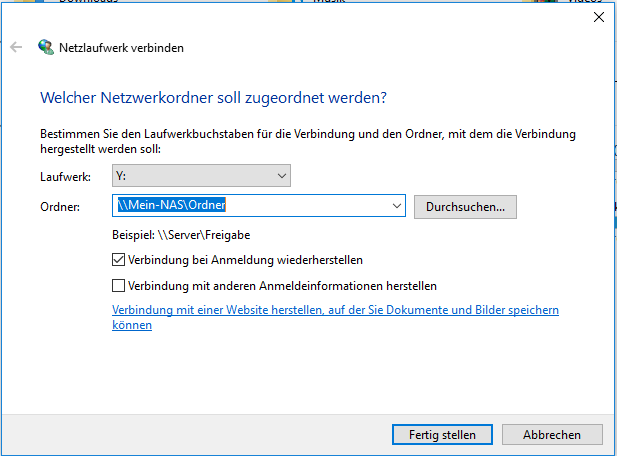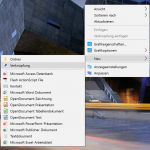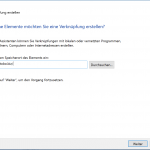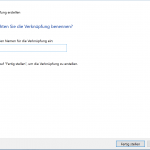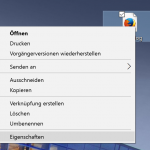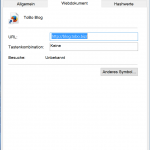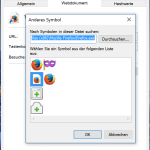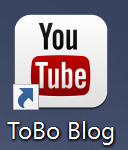Wenn der PC hoch fährt, ist das erste was Windows präsentiert, der Desktop. Viele öffnen direkt danach einen Browser (Firefox, Opera, Internetexplorer etc.) um dann eine bestimmte Webseite zu öffnen. Klar, bietet jeder Browser die Möglichkeit die Startseite zu personalisieren, aber was wenn ich meine Mails direkt öffnen möchte, oder direkt zu Facebook möchte. Besser als das der Browser mühselig alle Seiten gleichzeitig als Startseite öffnet, auch wenn ich nur schnell meine Mails abrufen möchte, lässt sich die Seite direkt öffnen. Wie? Mit einem Desktop Icon, wir zeigen in der folgenden Anleitung das dies in wenigen Sekunden gemacht ist und den Arbeitsalltag zu viel vereinfachen kann.
- Zunächst macht man einen Rechtsklick auf den Desktop, wählt „Neu“ und „Verknüpfung“
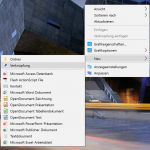
- Nun gibt man den Pfad der Webseite ein, die mit dem neuen Icon geöffnet werden soll. Mit „Weiter“ gelangt man zum nächsten Schritt.
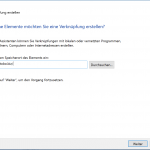
- Jetzt kann noch ein Name für die Verknüpfung ausgewählt werden. Der Name wird dann auf dem Desktop unter dem Icon angezeigt. Mit Weiter wird der Vorgang beendet und das Desktop Icon erstellt.
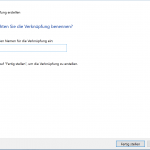
- Nun ist das Desktop Icon erstellt, zeigt als Bild jedoch noch das Logo des Standartbrowsers, in unserem Fall dem Mozilla Firefox an. Hat man mehrere dieser Icons, wird es unübersichtlich wenn alle gleich aussehen. Dies kann man leicht ändern, in dem das Icon ausgetauscht wird. Zunächst suchen wir nach dem Begriff „You Tube Icon“ im Internet. Wir finden daraufhin eines und speichern dieses auf unserem PC ab. Wichtig ist das nach „Icon“ gesucht wird. Diese haben eine geringe Auflösung. Große JPGs kann man leider nicht nutzen.

- Um das Icon zu ändern, kann man auf das neue Desktopicon einen Rechtsklick machen und wählt „Eigenschaften“.
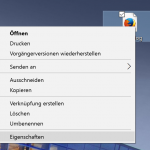
- Unter dem Karteireiter „Webdokument“ befindet sich der Button „Anderes Symbol“. Wenn dieser angeklickt wird, öffnet sich ein neues Fenster
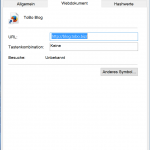
- Hier können wir nun aus vorgegebenen Symbolen der Anwendungen oder des Betriebsystems wählen. Mit dem Button „Durchsuchen“ besteht jedoch die möglichkeit das vorher heruntergeladene Logo auszuwählen.
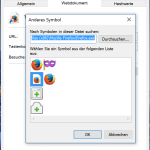
- Wurde das neue Logo ausgewählt und alle Fenster daraufhin geschlossen, hat das neue Desktopicon nun auch das passende Symbol.