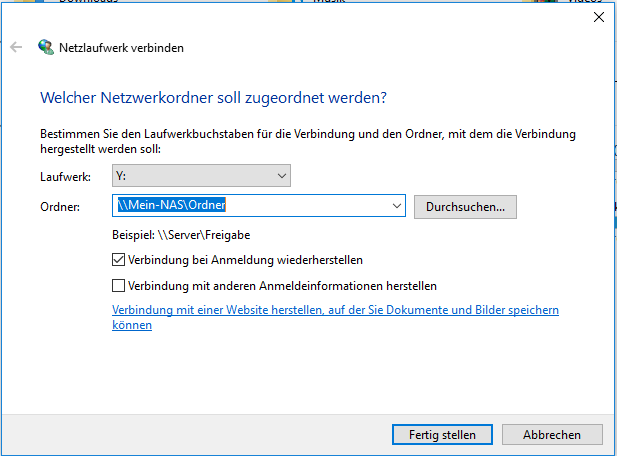1.Vorbereiten
1.1 Formatieren eines USB-Sticks mit FAT32 oder vfat.
1.2 Kopieren der Datei openwrt-octeon-ubnt_edgerouter-4-initramfs-kernel.bin auf den USB-Stick
1.3 Anstecken des USB_Sticks an den Front USB Port des EdgeRouters
1.4 Verbinden des PCs mit dem Router mit Hilfe eines (USB-)Serialkabels und des RJ45 Consolenports
2. Starten des Initramfs
2.1 Verbinden des Routers mittels Stromkabel
2.2 Verbinden der mit der Terminalausgabe des Routers (115200 baud, 8N1, bei mir auf Com9)
2.3 Unterbrechen des Startvorgangs durch drücken einer beliebigen Taste. Folgende Ausgabe sollte dann zu sehen sein: Octeon ubnt_e300(ram)#
2.4 Erkennen des USB-Sticks durch Eingabe und Bestätigen von: usb start
2.5 Nachdem der USB-Stick erkannt wurde, muss das initramfs+kernel in den Speicher übertragen werden. Dies geschieht mittels: fatload usb 0:1 0x20000000 openwrt-octeon-ubnt_edgerouter-4-initramfs-kernel.bin
2.6 Nachdem das initramfs+kernel in den Speicher übertragen wurde, muss es geladen werden: bootoctlinux 0 numcores=4 endbootargs mem=0
2.7 Nach dem Abschluss des Startvorgangs sollte der Login von OpenWRT zu sehen sein
3. Installieren des FFF-OS
3.1 Zugriff auf den Router mittels SCP-Protokoll (bspw. WinSCP)
Ziel IP: 192.168.1.1
Benutzername: root
Passwort: leer
3.2 Anlegen des Ordners „sda“ im Verzeichnis „temp“
3.3 Übertragen der Datei fff-node-20211224-octeon-ubnt_edgerouter-4-sysupgrade.bin in den eben angelegten Ordner sda
3.4 Ausführen der Installation im Consolenfenster: sysupgrade -n /tmp/sda/fff-node-20211224-octeon-ubnt_edgerouter-4-sysupgrade.tar
3.5 Der Router startet jetzt neu und installiert das FFF-OS. Anschließend war er bei mir in keinem Fall erreichbar, das die Netzwerke nicht korrekt angelegt wurden. Dies lässt sich per Terminal mit dem Befehl „configurenetwork“ nachholen. Anschließend sollte der Router nocheinmal neu gestart werden.
3.6 Nach dem der Router neugestartet ist, war er wie gewohnt unter https://[fdff::1] per Netzwerk erreichbar und kann nun wie gewohnt installiert werden.
4. Hinweis
4.1 Die Anzeige „Anschlüsse“ ist (Stand: 11.01.2022) leer. Ich vermute dies ist ein Bug in der FW, der Router funktioniert dennoch.
4.2 eth0 = WAN, eth1=B.A.T.M.A.N, eth2=LAN