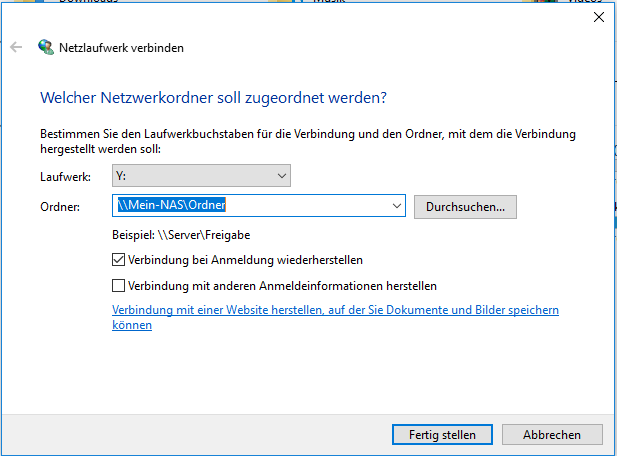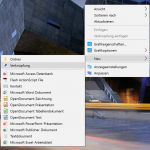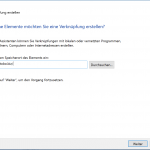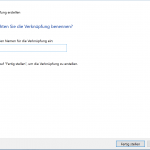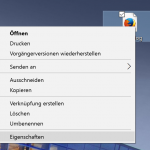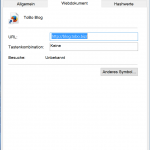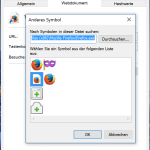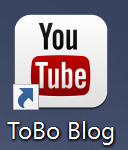Wer ein Gerät von Apple nutzt, hat meistens auch itunes auf dem PC. Aber nicht jeder, auch bedingt durch die Hacks der iCloud in der vergangenen Zeit, möchte seine Bilder dort speichern. Daher kann es vorkommen, das auch der Eintrag von „iCloud Fotos“ bei „Dieser PC / Geräte und Laufwerke“ stört und entfernt werden soll. Dies ist Seitens Apple nicht vorgesehen, aber dennoch möglich:
- Starten des Registrierungseditors: Windows-Taste + R drücken, regedit eingeben und mit Enter bestätigen
- Navigieren zu folgendem Pfad: HKEY_LOCAL_MACHINE\SOFTWARE\Microsoft\Windows\CurrentVersion\Explorer\MyComputer\NameSpace
- Einen Rechtklick auf den Eintrag {F0D63F85-37EC-4097-B30D-61B4A8917118} machen und umbennen auswählen
- Durch ein setzen eines „-“ (der Eintrag sieht dann so aus: -{F0D63F85-37EC-4097-B30D-61B4A8917118}) wird zukünftig „iCloud Fotos“ bei „Dieser PC / Geräte und Laufwerke“ ausgeblendet.
Unter Umständen ist ein Neustart des PC notwendig, um die Änderungen auszuführen.
Wichtig: Wir empfehlen immer, bei Arbeiten im Registrierungseditor, sehr vorsichtig zu sein und vor den Arbeiten immer (!) ein Backup der Registrierung durchzuführen. Unbedachte oder falsche Änderungen können fatale Folgen mit sich führen und können zu einem defekt des Betriebsystems bis hin zum Datenverslut führen!