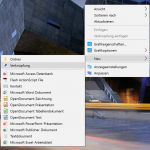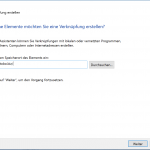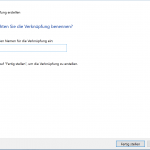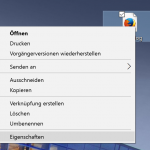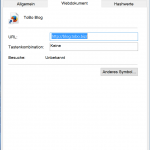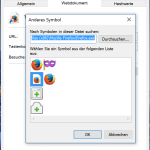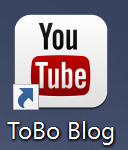Gefühlt werden es täglich mehr SPAMs. Vor allem wenn neue Wellen unterwegs sind, fällt dieses Übel besonders auf. Gut das Outlook hier recht gut Abhilfe schaffen kann. Wie das geht ist im folgenden Beschrieben:
- Öffnen von Outlook
- Auswählen der Registerkarte Start
- In der Gruppe Löschen befindet sich der Button auf Junk-E-Mail
- Auswählen der Option Junk-E-Mail-Optionen.
Auf der Registerkarte Optionen lässt sich nun die gewünschte Schutzebene festlegen:
- Keine automatische Filterung
Der Junk-Filter ist weitgehend deaktiviert. Dennoch werden E-Mails an Hand von Domänennamen und E-Mail-Adressen blockierter Absender ausgewertet. Soll der Junk-Filter vollständig deaktivieren werden, müssen auch alle Namen aus den Junk-Mail-Filterlisten entfernen. - Niedrig
Bei dieser Einstellung werden nur die offensichtlichsten Junk-E-Mails herausfiltern.
- Hoch
Diese Einstellung ist nur zu empfehlen, wenn es zu einem permanenten und intensiven Aufkommen von Junk-E-Mails kommt und der Empfang von Mails nur auf die Listen sicherer Adressen beschränkt werden soll (Whitelist). Ein regelmäßiges prüfen des Junk-E-Mail-Ordners ist in diesem Fall unvermeidlich, weil unter Umständen auch sehr viele gewünschte Nachrichten herausgefiltert werden.