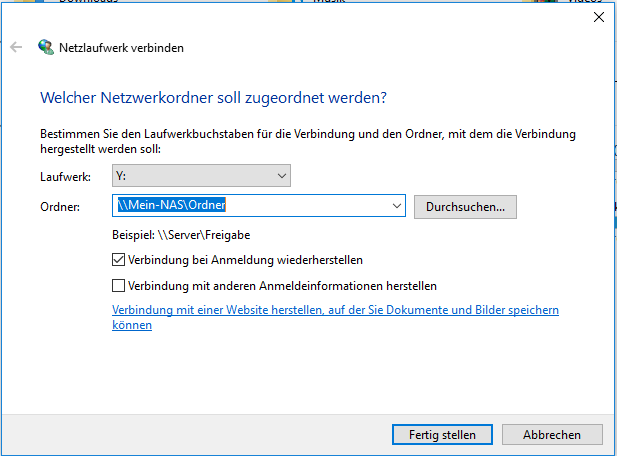Wer einen neuen Exchange aufsetzt, erhält von Microsoft standartmäßig eine Datenbank angelegt. Da sich diese auf der Systempartition befindet und es aus Gründen der Übersichtlichkeit / Performance (iSCSI/Backup) anbietet, diese auf einer eigenen Partition zu abzulegen, wird in der Regel eine neue Datenbank angelegt. Beimn löschen der alten Datenbank erscheint jedoch ein Fehler, das diese nicht gelöscht werden kann, da noch Postfächer vorhanden sind. Angezeigt werden jedoch keine. Wir zeigen wie es geht:
In der Exchange Management Console lässt man sich zuerst alle noch vorhanden Datenbanken auflisten. Das geht mit folgenden Befehlen (in unserem Beispiel heißt die alte Datenbank TestDB_1):
- get-mailbox -Database „TestDB_1“ -Monitoring
- get-mailbox -Database „TestDB_1“ -AuditLog
- get-mailbox -Database „TestDB_1“ -Archive
- get-mailbox -Database „TestDB_1“ -RemoteArchive
- get-mailbox -Database „TestDB_1“ -PublicFolder
- get-mailbox -Database „TestDB_1“ -Arbitration
- get-mailbox -Database „TestDB_1“ -AuxAuditLog
- get-mailbox -Database „TestDB_1“ -GroupMailbox
Nun müssen alle noch vorhandenen Datenbanken verschoben werden. In unserem Beispiel werden die monitoring-Mailboxen von der Datenbank TestDB_1 in die Datenbank TestDB_2 verschoben, muss aber für jede noch vorhandenen Postfachtyp durchgeführt werden.
- Get-Mailbox -Database „TestDB_1“ -monitoring | New-MoveRequest –TargetDatabase „TestDB_2“
Nachdem dem Exchange mitgeteilt wurde, das die Postfächer verschoben werden sollen, kann man sich mit folgendem Befehl den Status des Umzugs anzeigen lassen.
- Get-MoveRequest | Get-MoveRequestStatistics
Wenn alle Umzüge mit „clompleted“ abgeschlossen sind, kann die Umzugsanfrage geschlossen werden. Dies geschieht mit folgendem Befehl:
- Get-MoveRequest | Remove-MoveRequest
Nun sollte die Datenbank leer sein und kann gelöscht werden. Das geht, in unserem Beispiel wieder für die Datenbank TestDB_1 mit folgendem Befehl (oder über das ECP des Exchange):
- Get-MailboxDatabase „TestDB_1“ | Remove-MailboxDatabase
Nach dem die Datenbank gelöscht wurde, verbleiben die alten Dateien jedoch noch am ursprünglichen Platz und müssen manuell gelöscht werden.