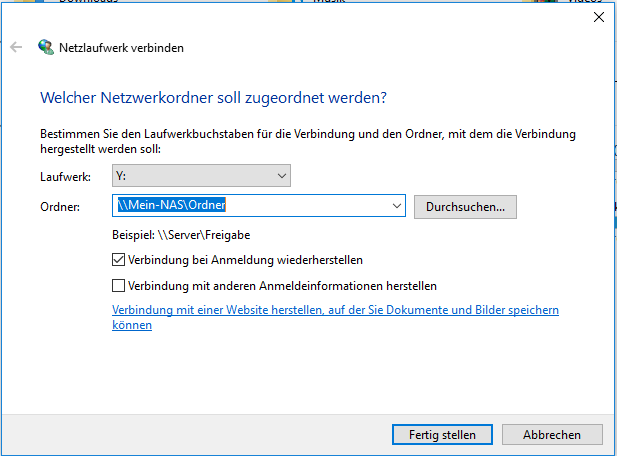Vor allem in Unternehmensnetzwerken befinden sich Dateien oft auf Servern und somit an zentralen Stellen. Aber auch in immer mehr privaten Haushalten befinden sich Dateien auf einem zentralen NAS.
Bei vielen Dateien in einer Mail, um das eigene Postfach nicht unnötig aufzublähen oder bei Dateien du für Mails zu groß sind, ist es daher sinnvoller, statt der Datei oder gar den Dateien, nur den Pfad zu der Datei oder dem Ordner zu verschicken. Hierfür hat Microsoft in den aktuellen Windowsversionen eine Hilfe eingebaut.
Drückt man die Shifttaste (Umschalttaste) und macht dabei einen Rechtsklick auf einen Ordner oder eine Datei, dann erscheint im sich öffnenden Kontextmenü die Option „Als Pfad kopieren“. Der entsprechende Pfad befindet sich nun in der zwischenablage und kann in einer Mail, einem Messenger oder ähnliches eingefügt werden. Am schnellsten geht dies per Shortcut mit der Tastenkombination Strg+V.