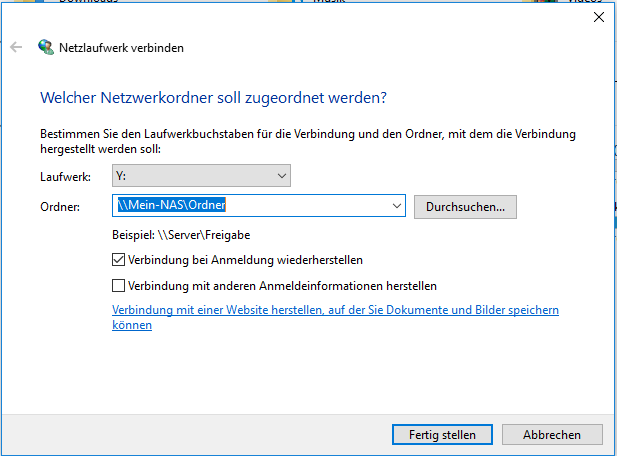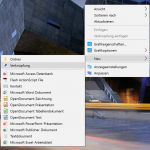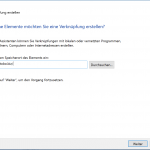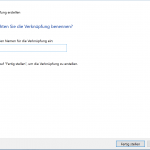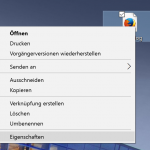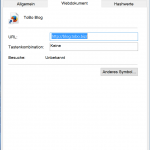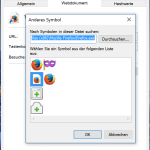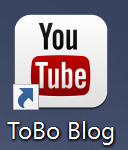Es kann passieren, das Windows sich dazu entscheidet, Änderungen in Ordnern nicht mehr automatisch anzuzeigen. Gelöschte, neu hinzugekommende oder umbenannte Dateien und Ordner werden erst sichtbar, wenn mittels F5 oder Rechtsklick -> Aktualisieren die Anzeige aktualisiert wird. Wie der Fehler zustande kommt, können wir leider nicht erklären. Wie man ihn behebt hingegen schon:
- Kicken Sie auf Start und geben Sie regedit in das Suchfeld ein. Bestätigen Sie Ihre Eingabe mit der Taste Return.
- Navigieren Sie bitte in den folgenden Ordner
- HKEY_CURRENT_USER\
- Software\
- Microsoft\
- Windows\
- CurrentVersion\
- Policies.
- Klicken Sie bitte mit der rechten Maustaste auf Policies und wählen danach Neu.
- Wählen Sie DWORD-Wert (32 Bit) durch anklicken aus.
- Wählen Sie nun als Namen NoSimpleNetIDList (ein Wort, bitte Groß-/Kleinschreibung beachten) und betätigen mit OK
- Klicken Sie nun mit der linken Maustaste doppelt auf den neu erstellten Eintrag
- Geben Sie als Wert 1 ein und bestätigen die Eingabe mit OK
- Bitte schließen Sie danach den Registrierungs-Editor, erst dann werden die Änderungen aktiv.
Nun sollten die Ordner nach Änderungen darin wieder automatisch aktualisiert werden.