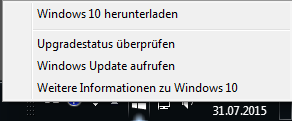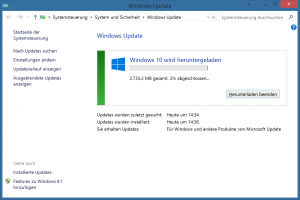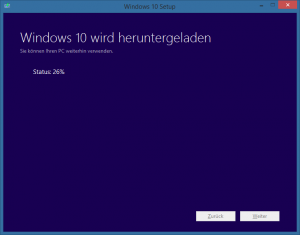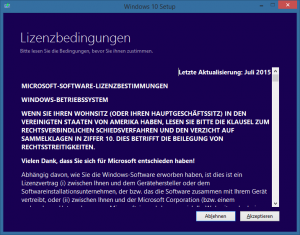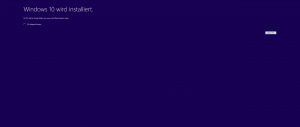Bereits seit Juli 2015 liefert Microsoft sein aktuelles Betriebsystem „Windows 10“ aus. Die meisten Nutzer haben mittels Updatefunktion das Hinweisfenster erhalten. Doch ist es kostenlos uns welche Vorteile entstehen daraus. Gibt es Nachteile? Vorab – ja, es ist kostenlos, Vorteile hat es viele, Nachteile haben wir keine echten gefunden…
Ist Windows 10 wirklich kostenlos
Nahezu alle Benutzer von Windows 7 können Windows 10 kostenlos erhalten. Microsoft möchte hiermit erreichen, das es überhaupt zu einem Umstieg auf Windows 10 kommt und nicht wie es bei Windows XP ist/war, viele veraltete Version erhalten bleiben, weil die Kunden den Umstieg auf Kosten / Gewohnheitsgründen meiden.
Jeder der einen PC mit gültiger Windows-7-Lizenz und installiertem Service Pack 1 besitzt, kann damit kostenlos zu Windows 10 wechseln. Gleiches gilt für das neuere Windows 8.1. Ein Wechsel von Windows 8 auf Windows 10 ist erst möglich wenn das Windows 8 vorher ebenfalls kostenlos auf Windows 8.1 aktualisiert wurde.
Lediglich PCs mit Windows RT erhalten kein Upgrade auf Windows 10. Smartphones die bereits mit Windows Phone 8.1 ausgestattet sind, werden auf Windows 10 Mobile aktualisiert.
Komme ich an Windows 10 wenn ich noch Windows XP oder Windows Vista habe?
Besitzer von Windows XP und Vista erhalten wie bereits erwähnt kein Update auf Windows 10 und müssen das Produkt kaufen (Preise beginnen derzeit bei 119,00 USD). Microsoft begründet dies wohl damit, dass diese User schon zu lange kein aktuelles Betriebsystem mehr erworben haben. Sie müssten deshalb für Windows 10 bezahlen. Die Preise hierfür sind derzeit noch nicht bekannt, einen Trick gibt es jedoch bereits: Windows 7 ist bereits ab 30 Euro erhältlich, der Wechsel auf Windows 10 von dort wie eben bereits beschrieben dann kostenlos. Bevor sie jedoch wechseln sollten Sie sicher gehen das Ihr PC Windows 10 tauglich ist, da nicht nur das Betriebsystem XP bereits veraltet ist, der PC dazu ist meistens auch nicht wesentlich neuer.
Gibt es eine Frist wie lange Windows 10 kostenlos bleibt?
Eine Frist gibt es. Microsoft bietet Windows 10 ein Jahr nach erscheinen kostenlos an. Danach wird der volle Kaufpreis fällig. Windows 10 wurde am 29. Juli 2015 veröffentlicht, der Umstieg wird daher wohl bis Ende Juli 2016 möglich sein.
Wurde vor dem Ablauf dieser Frist auf Windows 10 umgestellt, bleibt dies auch danach kostenlos und muss nicht noch einmal erworben werden und kann das System unbeschränkt kostenlos nutzen. Eine nachträgliche Gebühr wird nicht fällig.
Wird nicht innerhalb diesen einen Jahres umgestellt, ist der Vollpreis fällig. Dieser liegt derzeit bei (EUR Preise wahrscheinlich daran angelehnt)
- Windows 10 Home: 119,00 USD
- Windows 10 Pro: 199 USD
- Upgrade von Home auf Pro: 99 USD
Kann ich meine Windows 10 Lizenz auf einem neuen PC nutzen?
Windows 10 nutzt den Windows 7 Key bzw. den Windows 8.1 Key um einen Windows 10 Key zu generieren. Diesen benötigen Sie für eine Neuinstallation. Mit dem Windows Product Key Viewer können Sie ihn bequem auslesen und notieren.
Windows Product Key Viewer HIER herunterladen
Außerdem wird ein Installationsmedium benötigt, von dem aus die Installation ausgeführt wird. Dies kann eine DVD oder ein USB-Stick sein. Da im Handel lediglich kostenpflichtige Datenträger mit neuer Lizenz angeboten werden, stellt Microsoft das Media Creation Tool zur Verfügung. Mit diesem kann sowohl ein USB-Stick (3GB oder mehr benötigt) oder eine DVD erstellt werden.
Media Creation Tool HIER herunterladen
Was bringt mir Windows 10, sollte ich wirklich wechseln?
Wie bei jeder Umstellung muss man sich auch an Windows 10 erst gewöhnen. Ist dieser Schritt erst einmal geschafft, möchte man nicht mehr zu einer alten Windows Version zurück. Windows 10 ist schneller, einfacher zu bedienen und übersichtlicher. Die Gestaltung ist an die Handhabung aktueller Smartphones angelegt, jedoch auch ohne Touchscreen mit Maus und Tastatur ohne Einschränkungen möglich.
Wie steige ich denn auf Windows 10 um?
Das ist ganz einfach und selbst für Personen mit wenig PC Erfahrung machbar. Microsoft hat hierfür eine Installationshilfe gebaut, eine ausführliche Anleitung befindet sich bei uns: HIER