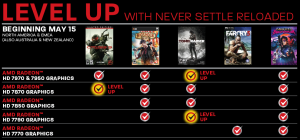Für manche Systeme, zum Beispiel für einen neuen Exchangeserver, ist die Version des ActiveDirectorys wichtig. Das Schema ist standartmäßig immer so aktuell wie der älteste installierte Domänencontroller. Kommt nun zB ein aktueller Exchange in die Umgebung muss daher ggf. die Version des AD Schemas aktualisiert werden. Dieses geht wie folgt:
Herausfinden welche Version derzeit vorhanden ist:
- Öffnen der „ADSI Edit MSC“ auf einem Domaincontroller
- Öffnen von „Schema„
- Suchen des Eintrags „objectVersion„
- 13 = Windows Server 2000
- 30 = Windows Server 2003
- 31 = Windows Server 2003 R2
- 44 = Windows Server 2008
- 47 = Windows Server 2008 R2
- 56 = Windows Server 2012
- 69 = Windows Server 2012 R2
Aktualisieren der Version des AD Schemas
Zuerst muss das Active Directory Preparation Tool (kurz ADPREP) ausgeführt werden. Dieses befindet sich im Verzeichnis der Windows Server 2008 R2 DVD
- DVD-Laufwerk:\Support\Adprep
Ausführen mit dem Parameter /Forestprep auf dem Schema-Master
Im Verzeichnis von Adprep befinden sich zwei Dateien. Eine „Adprep.exe“ für 64bit-Windows-Installation und eine „Adprep32.exe“ für 32bit-Windows-Installationen.
Der Parameter /Forestprep kann und darf nur ein Mal in der Gesamtstruktur ausgeführt werden. Dabei muss das Benutzerkonto mit dem der ADPREP ausgeführt wird, Mitglied in den folgenden drei Gruppen sein:
- Organisations-Admins
- Schema-Admins
- Domänen-Admins
Auf einem Server der kein Schema-Master ist, bringt ein ADPREP /FORESPREP den Hinweis, dass die Gesamtstrukturaktualisierung nur auf einem Schema-Master durchgeführt werden kann und der Vorgang wird abgebrochen. Microsoft empfiehlt das Verzeichnis „Adprep“ (mit dem kompletten Inhalt!) vorher auf den Domänencontroller zu kopieren, um Lesefehler des DVD-Laufwerks während der Ausführung von Adprep zu vermeiden.
Im zweiten Schritt muss das Adprep32 mit den Parametern /Domainprep /Gpprep auf dem Infrastruktur-Master in der Domäne, in der man den Windows Server 2008 R2 als DC hinzufügen möchte, ausgeführt werden. Das Benutzerkonto, mit dem dieser Befehl ausgeführt wird, muss Mitglied der Sicherheitsgruppe Domänen-Admins sein. Mit Ausführen von /Domainprep /Gpprep wird die Domäne auf Windows Server 2008 R2 aktualisiert. Der Parameter /Domainprep bewirkt, dass neue Objekte erstellt sowie die ACLs an diversen Objekten in der Domänenpartition geändert werden. Parameter /Gpprep sorgt dafür, dass die Berechtigungen der Gruppenrichtlinienobjekte die sich im Sysvol-Verzeichnis befinden, angepasst werden. Führt man diesen Befehl aus, noch bevor die Gesamtstrukturaktualisierung auf den Infrastruktur-Master repliziert wurde, bricht der Vorgang ab. Dieser bricht auch dann ab, wenn der Befehl nicht auf dem Infrastruktur-Master ausgeführt wird.