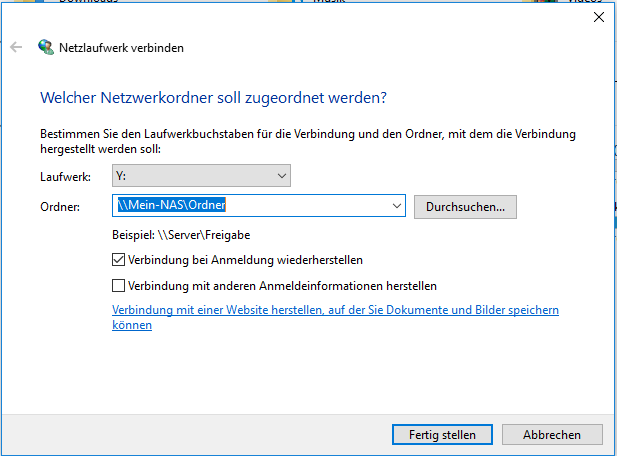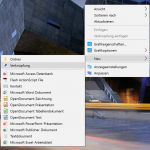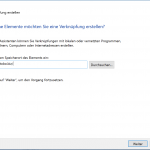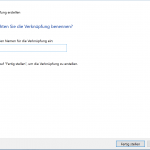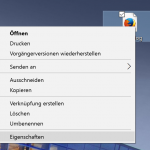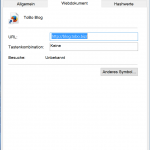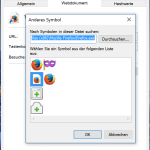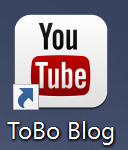Immer häufiger befinden sich NAS in privaten Haushalten. Es ist bequem, hier Daten abzulegen, doch der Zugriff über die IP-Adresse (bspw. \\192.168.178.50\Ordner) oder einen Namen (\\Mein-NAS\Ordner) kann auf Dauer umständlich sein. Eien Verknüpfung erleichtert dies, ist aber bspw. beim Speichern von Dokumenten nicht immer direkt angezeigt. Schneller und bequemer ist hier ein Netzlaufwerk, das einen Laufwerksbuchstaben hat und direkt angeklickt werden kann. Hierfür geht man wie folgt vor.
- Starten des Windows-Explorer (Tastenkürzel Win+E)
- Unter Extras den Menüpunkt Netzlaufwerk verbinden… auswählen.
Sollte der Menüpunkt Extras nicht angezeigt werden, wählen Sie im Windows-Explorer Organisieren -> Organisieren -> Layout -> Menüleiste.
Nun sollte der Menüpunkt Extras im Windows-Explorer angezeigt werden. Unter Windows 10 lautet der Pfad zum Anzeigen von Extras: Windows Explorer -> Dieser PC -> Netzlaufwerk verbinden - Wählen Sie einen freien Laufwerksbuchstaben aus (Bspw. Z:).
- Bei Ordner wird nun das gewünschte Ziel eingetragen. Bspw. \\Mein-NAS\Ordner
- Der Haken Verbindung bei Anmeldung wiederherstellen ermöglicht eine automatische Verbindung des Laufwerks wenn der PC bspw. heruntergefahren oder neugstartet wurde, daher empfiehlt es sich, den Haken aktiv zu lassen.
- Bei NAS-Systemen wird meistens ein Benutzername und ein Passwort benötigt, um darauf zugreifen zu können. Mit dem Haken Verbindung mit anderen Anmeldeinformationen herstellen können diese eingetragen werden. In Unternehmensnetzwerken ist der Haken in der Regel nicht notwendig.
- Mit dem Button Fertigstellen wird die Einrichtung abgeschlossen.
Nun befindet sich im Explorer ein neues Laufwerk mit dem Buchstaben Z: das direkt zu dem entsprechende Verzeichnis auf dem NAS führt.